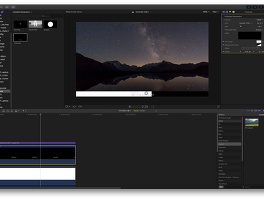이전에 작성한 파이널컷프로 강좌 포스팅 중 ¹인물 뒤로 자막을 넣는 방법을 소개한 것이 있다. 이전에 영상이 고정된 화면 그러니까 화면에 HOLD 를 걸어서 멈춘 뒤에 자막을 인물 뒤로 넣는 방법을 소개 했다면 이번 포스팅은 그보다는 조금 더 업그레이드 된 움직이는 인물 뒤로 자막을 넣는 방법에 대해서 소개를 하려고 한다. (이전 포스팅을 보지 않아도 이번 글을 통해 효과를 넣을 수 있도록 작성할 예정. 굳이 예전 포스팅을 찾아볼 필요는 없다.)
— 드로우 마스크 적용하기 및 기초작업
우선 편집에 사용할 영상 중 움직이는 인물 뒤로 자막이 보일 부분을 Cut 해준 뒤 그 부분을 복사해 준다. 그리고 복사한 클립에 드로우 마스크 (Draw Mask) 효과를 적용하여 준다.
드로우 마스크 효과는 Effects - Masks 카테고리에서 찾을 수 있다. 이 효과는 사용자가 선택한 영상의 영역에 마스크 효과를 넣도록 해준다. 마스크란 된 부분 그러니까 사용자가 선택한 영역이 보이지 않게 혹은 보이도록 하는 것을 말하며 포토샵과 같은 이미지 파일을 편집할 때도 많이 사용하고 응용되는 효과이다.
그 다음 복사한 영상클립과 스토리라인에 있는 본 영상소스 사이에 사용할 자막을 넣어 준다.
— 마스크 영역 지정 및 설정
그 후 마스크 효과를 적용한 복사 영상클립의 인펙터 부분에 Draw Mask 라는 항목이 새롭게 생성된 것을 볼 수 있다. 여기서 Shape Type 이라는 항목을 Linear 로 변경해 주고 Feather 라는 항목의 수치는 -3 으로 설정해 준다.
Feather 라는 항목은 쉽게 말해서 선택한 영역의 각 모서리가 흐려지면서 영역이 확장되는 정도를 말한다. +n 값이 되면 영역이 확장되고 반대로 -n 값이 되면 영역이 축소된다.
— 프레임 이동에 맞게 마스크 영역 이동하기
그 다음 각 프레임별로 마스크가 이동하도록 설정을 해야 한다. 우선 최초 드로우 마스크가 시작되는 부분에서 인스펙터 메뉴의 Draw Mask 라고 쓰여 있는 타이틀에 우클릭을 하면 팝업메뉴가 보인다. 그 중 Add 를 클릭한다. 그럼 최초 마스크가 시작되는 키프레임에 시작점이 지정된다.
그리고 다시 마지막 드로우 마스크가 끝날 지점으로 이동하여 드로우 마스크로 선택한 영역을 옮겨 준다. 그리고 다시 Add 클릭. 그럼 시작점부터 끝점까지 해당 형태로 드로우 마스크가 이동되는 것을 확인할 수 있다.
문제는 영상의 속도와 드로우 마스크의 이동속도가 일치하지 않기 때문에 프레임 이동 중간 중간 확인하여 그에 맞게 마스크를 계속 이동하고 Add 클릭을 해주어야 한다는 것. 상당히 번거로운 작업이다. 하지만 이 번거로운 작업이 많으면 많을수록 더욱 자연스러운 효과를 나타낼 수 있다.
그리고 영상을 플레이 해보면 본인이 원하는 움직이는 사람 뒤로 자막이 보이는 효과가 적용된 것을 볼 수 있다.
— 영상으로 배우기
'알고, 알리다. > 영상편집, 촬영' 카테고리의 다른 글
| Q&A Time 1. 타임랩스 (Time Lapse) & 하이퍼랩스 (Hyper Lapse) 가 뭔가요? (0) | 2018.03.08 |
|---|---|
| 파이널컷프로(FCPX)강좌 #17. 영상의 시간을 보여주는 타임코드 & PlayBar(재생바) 만들기 (0) | 2018.03.03 |
| 파이널컷프로(FCPX)강좌 #15. 영상, 영상으로 효과주기 — 영상 오브젝트 사용방법 및 무료 오브젝트 링크공유 (0) | 2018.02.23 |
| 파이널컷프로(FCPX)강좌 #15. 더 넓어 보이는 화면을 만들자 — 시네마 비율 21:9 화면 만들기 (1) | 2018.02.17 |
| 파이널컷프로(FCPX)강좌 #14. 영상, 이미지의 콜라보 — PSD 파일과 파이널컷프로 (0) | 2018.02.11 |