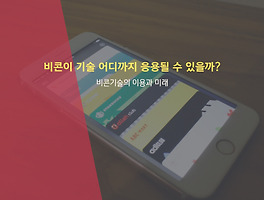얼마전에 필자는 맥북을 구매했다. 컴퓨터가 뻑났는데 윈도우 설치는 안 되고, 업무도 봐야하고 블로깅도 해야 하는데 답답하던 차에 "이 기회에 그냥 맥북을 구매하자." 는 생각이 들어서 구매했다. 사용한지 (작성일 기준) 4일 정도 되어 가는데 썩 마음에 든다. 하지만 불편한 부분도 없지 않아 있다. 특히 마우스적인 부분은 매우 불편했다. 맥북의 트렉패드가 정말로 좋긴 하지만 그래도 마우스만 못하기 때문에 포토샵작업을 할 때는 너무 불편했다. 그래서 어떻게하면 맥에서도 일반마우스를 사용할 수 있을까? 하고 찾아보던 차에 그 방법을 알게되어 소개하고자 한다.
맥에서 일반마우스(윈도우에서 사용하던 마우스)를 사용하는 방법은 바로 별도의 소프트웨어를 이용하는 것이다. 바로 USB OverDriver 라고 하는 소프트웨어이다. 이 소프트웨어를 이용하면 일반 키보드도 (USB형식) 이용이 가능하다. [이번 리뷰에서는 마우스만 다루겠다.]
USB OverDriver 다운로드
- 소프트웨어를 우선 다운로드 받는다. 다운로드는 링크참조를 확인하기 바란다.
링크참조 | USB OverDriver 다운로드
USB OverDriver 의 설치
- 프로그램을 다운로드 받고 설치를 하게 되면 약 10초간 카운트가 된다. 카운트는 무료사용자에 한하여 발생하는 것이며 10초의 기다림이 싫다면 정식라이센스를 유료로 구매하여 사용하면 된다. [필자의 경우에는 맥북 구매로 인한 출혈이 심해 구매하지 않았다.] 여튼 해당 소프트웨어를 사용하면 바로 마우스의 움직임을 확인할 수 있다.
만약 마우스가 다양한 물리키를 지원하는 녀석이라면 그래서 이 키를 모두 등록하고 싶다면 USB OverDriver 옵션에서 설정하면 된다. 여기서 키 설정이 가능하다. 특히 윈도우 환경에 익숙한 사용자라고 한다면 휠의 위, 아래가 다르게 지정되고 이것이 낯설게 느껴질 수 있다. 이 설정에 들어가면 휠에 대한 부분도 설정할 수 있으니 참고하기 바란다.
USB OverDriver 단점
- 소프트웨어의 단점이라고 한다면 무료 사용자의 경우 10초를 기다려야 한다는 부분과 확실히 애플전용 제품을 연결하는 것이 아니기 때문에 마우스가 멋대로 이동하거나 중간에 연결이 끊기는 경우도 발생한다는 것이다. 하지만 게임이 아닌 일반적인 웹서핑이나 간단한 문서작업 및 포토샵 작업정도라면 트랙패드보다 손쉽게 사용할 수 있으니 참고하기 바란다.
'이전 글 보기' 카테고리의 다른 글
| | PC 정보 | 윈도우 무선랜카드 드라이버 설치하기 (0) | 2016.01.03 |
|---|---|
| | 마케팅공부 | MCN 이란 무엇인가? (0) | 2016.01.02 |
| | 제품리뷰 | 소니 MDR-XB950BT | 소니 블루투스 헤드폰 추천 (0) | 2015.12.31 |
| | IT시장 | 비콘이 기술 어디까지 응용될 수 있을까? (0) | 2015.12.30 |
| | 마케팅공부 | 2016년 소비트렌드 예측하기. (0) | 2015.12.29 |